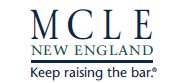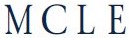HELP TOPICS
OnlinePass > Using Your Subscription
Basics
How do I access the OnlinePass?
To access all features of the OnlinePass, log into your account by selecting SIGN IN at the top of any page on the MCLE website. On smaller screens, such as phones and tablets, open the menu at the top left, then select SIGN IN. If you've forgotten your password, choose the "Send password" button on the sign in screen.
How can I find out what live webcasts MCLE has scheduled in the near future?
Hover over "PRODUCTS & SERVICES" on any page on the MCLE website (on smaller screens, click the menu icon at the top left). Then hover over "Upcoming Live Programs & Webcasts." Select "Live Webcast" as the format type. The search results page will default to displaying 10 results per page and the live webcasts nearest in date first. The pale green box at the top of the results provides options for changing the default order and number of results per page. You can further narrow your search results by selecting various filter options in menu on the left (to display the menu on smaller screens, click "show filters").
How do I conduct a basic search?
To start, enter your search terms into the search box at the top of any page on the MCLE website (on smaller screens, select the search icon at the top right) and choose a product category in the drop-down menu. The filters at the left will display how many results there are for each product type/practice area; select one or more of the filters to refine your search results. On smaller screens, select the "show filters" button to open the filters menu.
For example, to find everything MCLE offers related to alimony, enter "alimony" in the search box and choose "Family Law" in the filters menu. If you only want to find out if we have any upcoming live webcasts related to alimony, check off both "Family Law" and "Live Webcasts."
For example, to find everything MCLE offers related to alimony, enter "alimony" in the search box and choose "Family Law" in the filters menu. If you only want to find out if we have any upcoming live webcasts related to alimony, check off both "Family Law" and "Live Webcasts."
How do I save a search?
If you wish to come back and review your search results again later, you can save your search. Simply select the red "save this search" button. Then enter a name in the box and select "save search."
To access your saved search later, select your name at the top of the screen (on smaller screens, select the menu icon at the top left). Then navigate to the "My Favorites" menu and choose "Saved Searches."
eBooks, eArticles, and eForms
How do I access a specific MCLE book online?
If you know all or a portion of the book's title, enter it into the search box at the top of any page on the MCLE website. On smaller screens, select the search icon at the top right. Select "eBook" in the categories menu by selecting the green arrow at the left of the search box. Then select the search icon.
How do I find all of the eBooks MCLE has available in a particular practice area?
There are several ways you can do this. One way is to hover over "PRODUCTS & SERVICES" on any page on the MCLE website (on smaller screens, select the menu icon at the top left). Then hover over "Print & eBooks." Select "eBook" as the format type. Choose your preferred practice area from the filters on the left. On smaller screens, select the "show filters" button to open the filters menu.
Alternatively, hover over "PRACTICE PORTALS" on any page on the MCLE website (on smaller screens, select the menu icon at the top left). Then select your preferred practice area from the list. Once you're in the Practice Portal page, you'll see featured books for the practice area and a link to browse all books in that practice area.
Alternatively, hover over "PRACTICE PORTALS" on any page on the MCLE website (on smaller screens, select the menu icon at the top left). Then select your preferred practice area from the list. Once you're in the Practice Portal page, you'll see featured books for the practice area and a link to browse all books in that practice area.
I've found the eBook I want, now how do I access it?
There are several options for accessing an eBook. You can simply choose the red "View Online" button on the book's webpage. The entire book will open in an online format. You can jump to specific chapters, sections, and exhibits via the "Chapters and Exhibits" menu (to access the menu on smaller screens, select the blue "Chapters>" button).
Select the "Print or download" to open a menu of options for downloading, printing, or emailing the entire book, individual chapters, or just the exhibits. Microsoft Word and PDF options are available.
Alternatively, on the book's webpage, you can select the "Table of Contents" tab. This interactive tab allows you to see the book's chapters at a glance. You can select a chapter or exhibit to download or view online.
Select the "Print or download" to open a menu of options for downloading, printing, or emailing the entire book, individual chapters, or just the exhibits. Microsoft Word and PDF options are available.
Alternatively, on the book's webpage, you can select the "Table of Contents" tab. This interactive tab allows you to see the book's chapters at a glance. You can select a chapter or exhibit to download or view online.
Live Webcasts
How do I take part in a live webcast with the OnlinePass?
Once you've found the live webcast you want simply click "Register." (see the HELP question, How do I conduct a basic search?) You may register for a live webcast at any time, even after the webcast has already started. However, you are encouraged to register in advance and to join the webcast a few minutes early so that you can work out any technical difficulties before the substance of the program begins. Upon registering for a live webcast, you will receive an admission ticket via email that contains a link for direct access to the webcast on the scheduled date, as well as a link to the program materials.
Note that MCLE offers real-time access to all program materials as they are submitted by the faculty, so if the webcast for which you have registered is on a future date, you can access the program materials in advance by clicking the link in your admission ticket email.
On Demand Webcasts
How do I access an on demand webcast with the OnlinePass?
Once you find the on demand webcast you want (see the HELP question, How do I conduct a basic search?), navigate to the program's webpage. On the program's webpage, you'll also find links to faculty submissions, related eBooks, and an unedited transcript. Additionally, you can read a description of the program, review an interactive program agenda, and learn about the faculty.
You can download all faculty submissions as a zip file by clicking "Faculty Submissions" or you can select individual files from the agenda.
When you're ready to watch the on demand webcast, simply select the "on demand webcast" link on the program's webpage to view the full program.
You may also choose to go directly to a particular section of the program—click the "Watch" button next to the agenda item of your choice to view just that electure.
You can download all faculty submissions as a zip file by clicking "Faculty Submissions" or you can select individual files from the agenda.
When you're ready to watch the on demand webcast, simply select the "on demand webcast" link on the program's webpage to view the full program.
You may also choose to go directly to a particular section of the program—click the "Watch" button next to the agenda item of your choice to view just that electure.
OnlinePass Exclusive Features
PLUS 1 Feature: 1 In-Person Program Per Subscription Year
OnlinePass subscribers can attend one program in-person at MCLE per subscription year for FREE. Select "Register - In-Person program" to use this benefit (be sure you are signed in first). If you have not already used the benefit during your current subscription year, the website will automatically permit you to register.
Note that some exceptions apply; review the program description to confirm whether it is included.
Note that some exceptions apply; review the program description to confirm whether it is included.
Administrative Agency Decisions
Full text searches of administrative decisions of select Massachusetts state agencies are available exclusively to OnlinePass subscribers. To access this resource, select "Advanced Search" at the top of the MCLE homepage. On that page, go to the "Search non-MCLE Databases" section and check off your selected agency. (Next to each agency or board's listing you can see the scope of what's available.)
BBO Disciplinary Decisions
Full text searches of Massachusetts Board of Bar Overseers (BBO) decisions are available exclusively to OnlinePass subscribers. To access this resource, select "Advanced Search" at the top of the MCLE homepage. On that page, go to the "Search non-MCLE Databases" section and check off "BBO Disciplinary Decisions".
You can conduct a keyword search or search for a specific Massachusetts Rule of Professional Responsibility by entering the number in the blue box.
You can conduct a keyword search or search for a specific Massachusetts Rule of Professional Responsibility by entering the number in the blue box.
Evidence: Test Yourself
Test your knowledge of fundamental principles of evidence with this online self-paced test. To access this OnlinePass-exclusive feature, when logged into your MCLE account select the OnlinePass icon near the top of the MCLE homepage to go to your subscriber dashboard. Then select "Evidence: Test Yourself".
Law Firm Practice Alerts
Full text searches of MCLE's currated collection of practice alerts published by law firms on a variety of topics are available exclusively to OnlinePass subscribers. To access this resource, select "Advanced Search" at the top of the MCLE homepage. On that page, go to the "Search non-MCLE Databases" section and check off "Law Firm Practice Alerts".
Select "What is this?" to review the list of currently participating law firms.
Select "What is this?" to review the list of currently participating law firms.