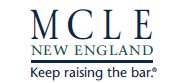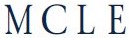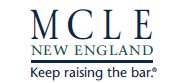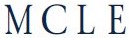How do I access a specific MCLE book online?
If you know all or a portion of the book's title, enter it into the search box at the top of any page on the MCLE website. On smaller screens, select the search icon at the top right. Select "eBook" in the categories menu by selecting the green arrow at the left of the search box. Then select the search icon.
How do I find all of the eBooks MCLE has available in a particular practice area?
There are several ways you can do this. One way is to hover over "PRODUCTS & SERVICES" on any page on the MCLE website (on smaller screens, select the menu icon at the top left). Then hover over "Print & eBooks." Select "eBook" as the format type. Choose your preferred practice area from the filters on the left. On smaller screens, select the "show filters" button to open the filters menu.
Alternatively, hover over "PRACTICE PORTALS" on any page on the MCLE website (on smaller screens, select the menu icon at the top left). Then select your preferred practice area from the list. Once you're in the Practice Portal page, you'll see featured books for the practice area and a link to browse all books in that practice area.
I've found the eBook I want, now how do I access it?
There are several options for accessing an eBook. You can simply choose the red "View Online" button on the book's webpage. The entire book will open in an online format. You can jump to specific chapters, sections, and exhibits via the "Chapters and Exhibits" menu (to access the menu on smaller screens, select the blue "Chapters>" button).
Select the "Print or download" to open a menu of options for downloading, printing, or emailing the entire book, individual chapters, or just the exhibits. Microsoft Word and PDF options are available.
Alternatively, on the book's webpage, you can select the "Table of Contents" tab. This interactive tab allows you to see the book's chapters at a glance. You can select a chapter or exhibit to download or view online.